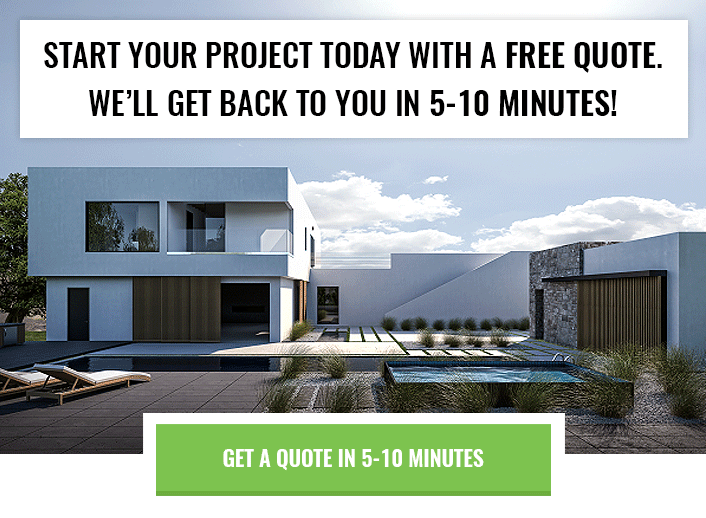Key Takeaways:
When working on real estate rendering and development projects, there can be lots of large files you need to send back and forth
Many people struggle with knowing how to send their files when they’re too big for email
In this article we discuss our favorite option for sending large files in detail, and why we prefer it over other cloud options, unless you need to collaborate on files
We also include a step-by-step walkthrough on using WeTransfer and a quick discussion of best practices for sending files
When you’re working on 3D renderings or other architectural projects, sharing large files is a pretty common necessity. That could be: detailed CAD drawings, high-resolution rendering files, blueprints or plans, drafting files and more. These files can be essential for collaboration and for moving projects forwards.
When working with clients, we often find they are unsure how to send large files that are too big to add as email attachments. So we’ve found an easy, practical solution for file transfer that is efficient, secure (and free!) to keep our projects running smoothly.
This short guide gives an overview of this solution and some other considerations around it, like best practice for sending files.
Using WeTransfer to Send Files
If you’re just looking for our recommended option, here it is! WeTransfer.com
WeTransfer is:
Secure
Easy to use, no set up or account required
Free for files up to 2GB
How to use WeTransfer
Using WeTransfer is so simple and intuitive you probably don’t even need an explanation. But if you’d like some steps to follow, here you go:
Visit WeTransfer.com: Open your web browser and go to WeTransfer.com.
Use the "I just want to send files" option: If prompted, choose this option to send files without creating an account.
Upload your files: Click the blue “+” icon to select the files you want to upload. You can upload multiple files or a single zip file containing all of your project files. Zipping files can help organize them and reduce transfer size, but it’s not a necessity.
Enter the email of the person you’re sending the files to: Enter the email address of the person you want to send the files to. If you’re sending them to us, please use alexx@render3dquick.com. You can also add a message to provide context or instructions if you feel like it’s needed, but if we’ve asked you to send files and you’re sending them from your email, then we already know what to expect.
Send the Files: Click the “Transfer” button to send the files. How easy is that! You’ll get a confirmation email when the files have been sent and another one confirming when we’ve downloaded them.
What types of files can you send with WeTransfer?
There’s not really a limit to the types of files you can send with WeTransfer. In an architectural context, some examples of the types of files you might need to send include:
CAD files like .dwg, .dxf etc. - These could be floor plans, elevations, sections, and other drawings created using CAD software like AutoCAD.
3D models like .obj, .fbx, .skp - Models from software like SketchUp, Blender, or 3DS Max might already be available from previous contractors or projects, and can sometimes be pretty big.
Flat image or rendering files like .tif, .jpg, .png - Flat image files at high resolution can sometimes be very large. If you’re sending a lot of these you may have trouble sending them by email.
While some software suites like AutoCAD have specialized solutions for sending their files like Autodesk Drive, we’ve found in most cases the easiest option is just to use a service like WeTransfer.
An Option for Ongoing Collaboration
If you need an option that allows for ongoing collaboration on projects, particularly the ability to comment on images, Dropbox is a good solution. While you’ll need to sign up for an account, Dropbox has great features for long-term storage and collaboration. It’s a good option for storing your files in the cloud, and being able to comment on images and share links to files.
Here’s how to use Dropbox to manage and share your large architectural files:
Create a dropbox account: Go to Dropbox.com and sign up for a free account. Or just log in if you already have one.
Upload your files: In your dashboard click on “Upload files” or “Upload folder” and then either browse for your files, or drag and drop them into the interface. Once uploaded, you can organize your files into folders to keep everything easy to manage.
Share links to your files: Once your files are uploaded, you can share them with us by right-clicking on the folder or file you want to share, choosing the “Share” option and entering our email address. You can also get a link to share and send it to us via email.
Collaborate on images: If you want to send us notes or feedback on a specific image, open the image, click and drag to highlight the area in question, then select the “Add comment” feature. Anyone who has access to the file will be able to see your comments.
With dropbox you get 2GB of free storage and as well as collaborating with others you can sync and access your files across all of your internet-connected devices.
Best Practices for Preparing Files for Transfer
Before you upload or send your files, it helps to follow these best practices:
Organize the files
Having a clear, well named folder structure helps to avoid confusion on our end and will speed up your project and keep your costs down. When files and folders are organized well, it makes it easier to locate specific things we’re looking for.
To organize your files, make a logical folder structure with clear, descriptive names. It’s best to group related files together and to use subfolders for different parts of the project. For example, separate design files, rendering files, and specification documents into separate folders and clearly name each.
You should do this and check for file integrity before compressing the files.
Checking for File Integrity
Making sure that the files you want to send are not corrupted and are the right versions before you transfer them to us is really important and can save a lot of time and confusion. Corrupted, outdated or wrong files can lead to lots of miscommunication and back and forwards which will delay the project.
To check for file integrity, open each file and and verify that they are the right ones, and are opening properly.
Compress the files
Compressing files and folders into a single zip file reduces their size and puts them in a single archive, making them easier to transfer and making sure that all relevant files are included in a single package. This makes the files easy to download and makes sure nothing gets lost on the receiving end.
To compress your files, you can use a tool like WinZip, 7-Zip, PeaZip, or sometimes the built-in compression features in your operating system. This can be particularly useful for large project files that are in multiple folders as it helps keep them organized.
Alternative Options
If you’re not happy with these options for some reason and would like to check out some alternatives, a couple of other commonly used alternatives are:
Mega.io: Mega offers up to 20GB of free storage, strong end-to-end encryption, and no file size limits, so it’s good for secure transfers of sensitive or large files.
Google Drive: Google Drive offers up to 15GB of free storage (although check their Ts and Cs to see if it’s okay to use for commercial purposes). It supports large file sizes and has good collaboration options. If you are already paying for Google Workspace for your email, you may have extra Google Drive space for free, and it might make sense to keep everything you’re working on in one place.

Alex Smith
Manager & Co-Owner Render 3D Quick
Article by Alex Smith: a manager and co-owner at Render3DQuick, with over 6 years’ experience project managing our large team of 3D rendering professionals. Alex is obsessed with architecture and is a CAD design specialist in his own right and an expert in the field of architectural visualization, 3D rendering, and virtual reality tours.
As the first point of contact when you get in touch with Render3DQuick, Alex loves sharing his knowledge and answering any questions you may have about architectural visualization or the latest technologies and techniques they utilize.
Connect with Alex on LinkedIn here.